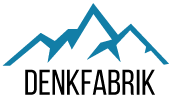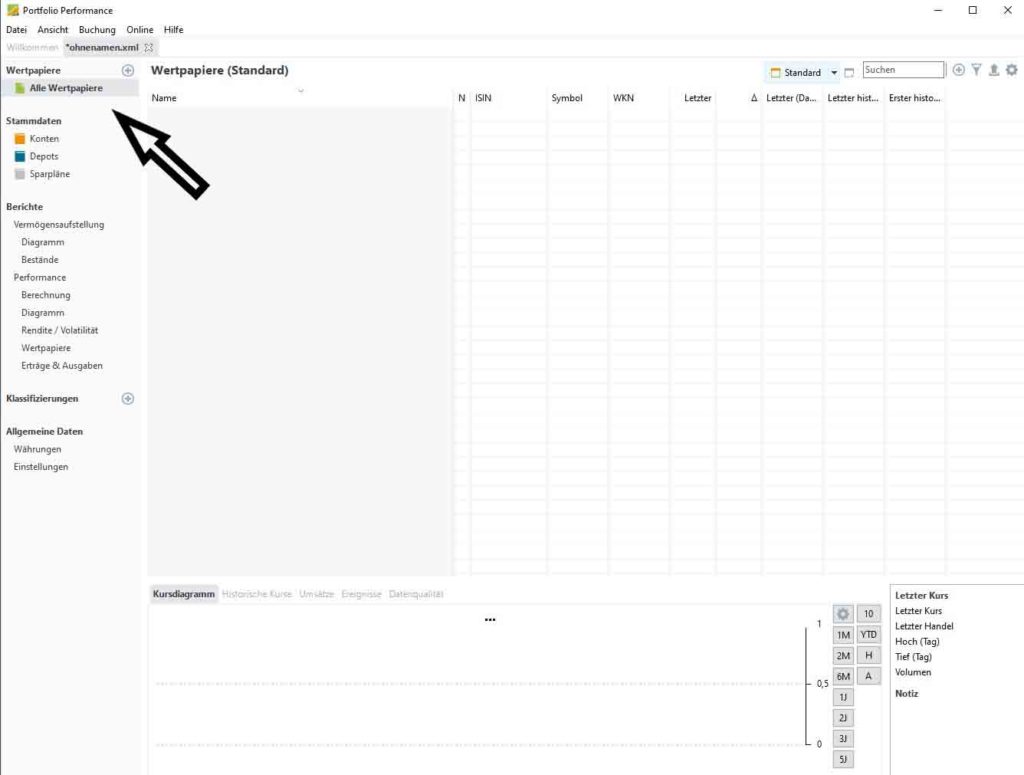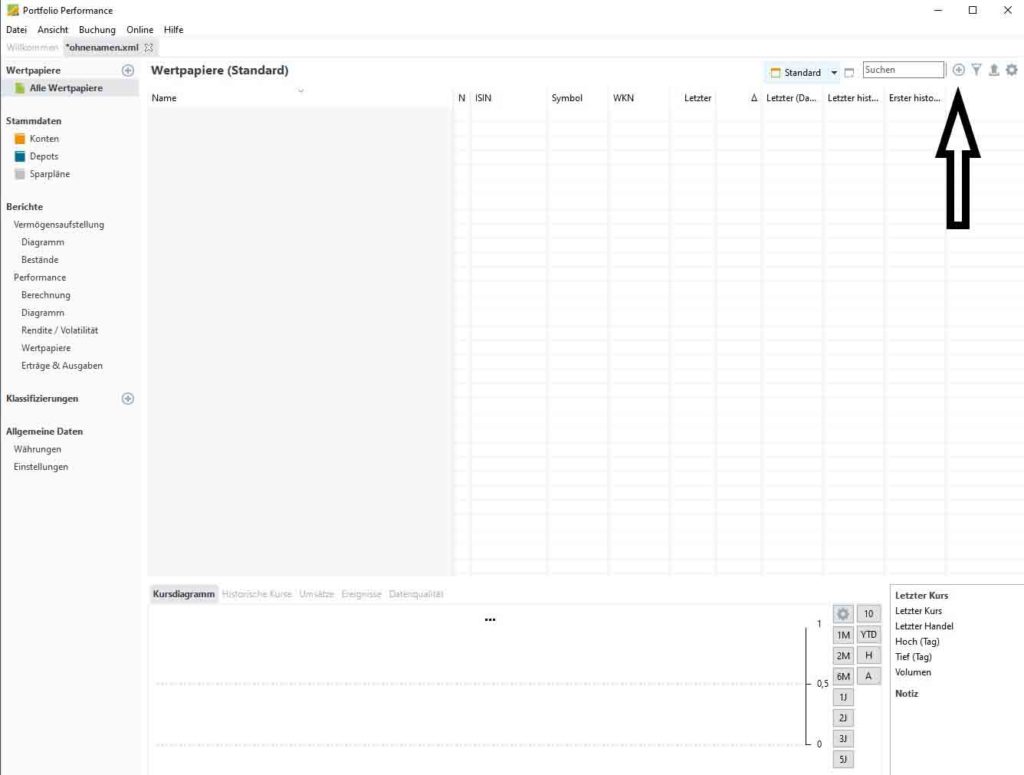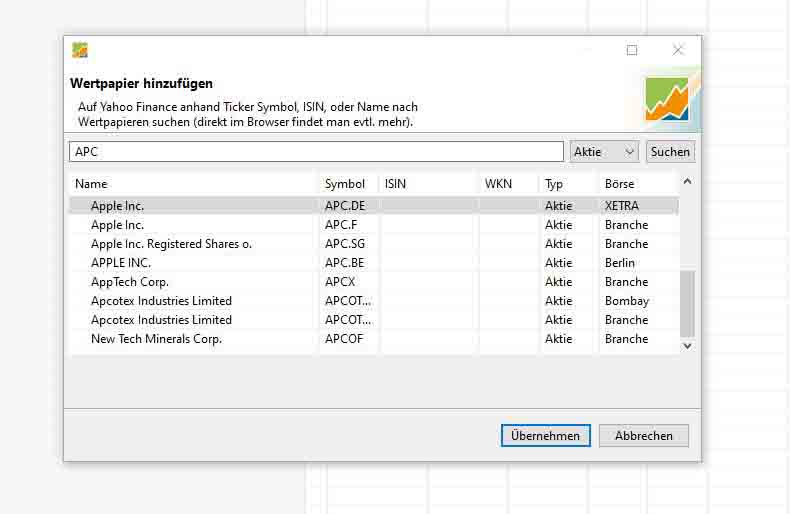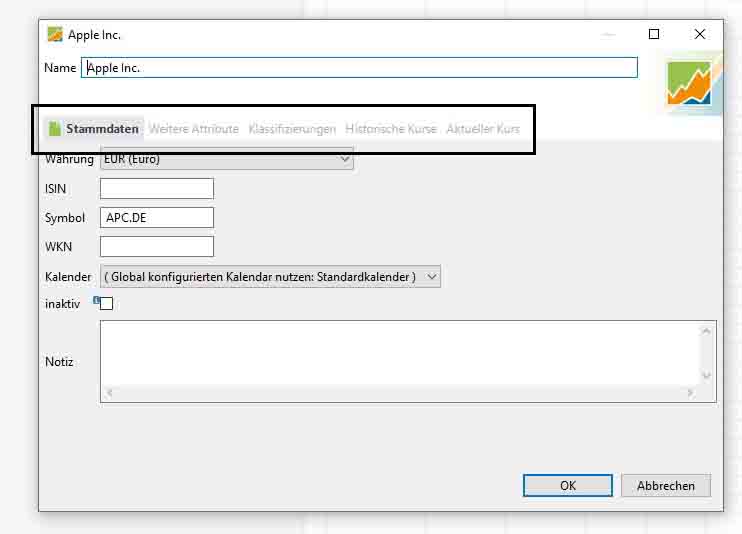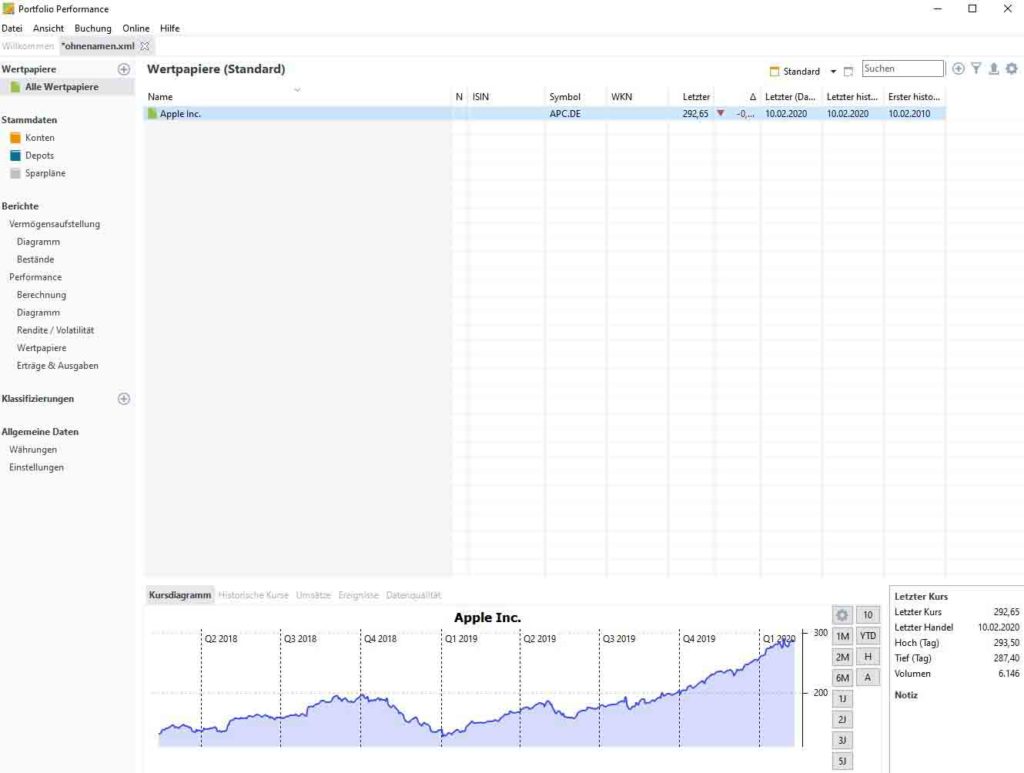In der ersten Einführung habe ich dir Portfolio Performance allgemein vorgestellt. Jetzt gehen wir einen Schritt weiter und sehen uns die einzelnen Bereiche an. Heute ist der Bereich „Wertpapiere“ dran.
Der Bereich Wertpapiere
Unter „Wertpapiere“ werden dir Wertpapiere aufgelistet, die du beobachten oder deinem Depot hinzufügen möchtest. Es ist sozusagen eine Übersichtsseite aller Wertpapiere. Das nennt man auch Watchlist.
Das schöne ist, dass du mehrere Listen anlegen kannst. Das funktioniert mit dem +-Symbol neben der Überschrift „Wertpapiere“.
Warum das sinnvoll ist nehme ich jetzt ein bisschen vorneweg.
Stell dir vor, du willst eine Liste, in der du Wertpapiere reinpackst die du auf dem Schirm haben willst und gleichzeitig eine Watchlist, in der du deine gekauften Aktien packst. Diese zwei Listen zu vermischen wäre unübersichtlich. Deshalb ist es gut, unterschiedliche Listen anzulegen.
Aber wie kannst du überhaupt Wertpapiere hinzufügen?
Wertpapiere in Portfolio Performance hinzufügen
Das funktioniert so:
- Klicke auf das +-Symbol neben dem Suchfeld rechts oben
- Klicke auf „Wertpapiere hinzufügen“
- Suche dein Wertpapier
- Wähle dein Wertpapier aus und klicke auf „Übernehmen“
- Füge noch weitere Infos hinzu oder bearbeite die Datenquelle
- Klicke auf Ok
Punkt 1 und 2 sind selbsterklärend.
Ab Punkt 3 tauchen immer mal wieder ein paar Fragen auf, beispielsweise wie du die Wertpapiere am besten suchst. Du kannst Wertpapiere ganz easy mit dem Namen suchen. Wähle vorher in Portfolio Performance aus, ob du eine Aktie oder eine Anleihe hinzufügen willst. Dieser Filter befindet sich rechts neben dem Suchfeld. Bei der Suche ist es oft so, dass dir das Programm mehrere Wertpapiere ausspuckt. Achte deshalb darauf, genau das Wertpapier auszuwählen, welches du hinzufügen möchtest.
Rein mit den Namen klappt es manchmal aber nicht. Ich empfehle dir daher, beispielsweise auf der Website von finanztreff.de dein Wertpapier zu suchen und das „Symbol“ einzugeben. Auch bei ETFs ist das meiner Meinung nach die beste Variante.
Wähle dann einfach den gewünschten Börsenhandelsplatz aus und du hast es fast geschafft…zuvor öffnet sich aber noch ein weiteres Fenster. Das ist eine Detailansicht, in der du weitere Informationen hinzufügen kannst, wie bspw.:
- ISIN
- WKN
- Kalenderauswahl
- Notiz
Unter Attribute kannst du die TER, den Anbieter und die Fondsgröße eintragen. Bei Klassifizierungen findest du am Anfang nichts, aber dazu kommen wir in einer späteren Anleitung noch. Unter „Historische Kurse“ siehst du die vergangenen Werte bzw. wie lange du historische Kurse zur Verfügung hast. Du könntest hier auch eine andere Datenquelle nehmen. Unter „Aktueller Kurs“ kannst du ebenfalls die Datenquelle auswählen und den Börsenplatz ändern. Hast du beispielsweise zuvor die Kurse der Börse Berlin ausgewählt, könntest du jetzt – wenn verfügbar – Xetra auswählen. Standardmäßig ist es der gleiche Handelsplatz wie bei den historischen Kursen. So kannst du Zug um Zug die gewünschten Wertpapiere hinzufügen und deine Watchlist erweitert sich.
Zusätzlich könntest du auch manuell Wertpapiere oä. hinzufügen, einen Wechselkurs anlegen und die Entwicklung des Verbraucherpreisindexes in die Watchlist einfügen.
Neben dem Plus-Symbol findest du einen Filter, mit dem du deine Watchlist nach bestimmten Kriterien anzeigen lassen kannst. Das ist wie in Excel, wenn du in einer Tabelle einen Filter setzt. Mit dem Symbol daneben kannst du deine Werte als .csv exportieren. Das Zahnrad ermöglicht dir, weitere Attribute im Hauptfenster anzeigen zu lassen.
Das Kursdiagramm und weitere Einstellungen im unteren Viertel des Hauptfensters
Wenn du auf ein Wertpapier klickst, siehst du ganzen unten das Kursdiagramm. Dort wird dir die Entwicklung des Wertpapiers angezeigt. In der Navigation findest du weitere Informationen, die später noch interessant werden, wenn du mal ein Papier gekauft und im Programm eingebucht hast.
Ganz rechts findest du noch weitere Kurzinfos („Letzter Kurs“) wie den letzten Kurs oder das Handelsvolumen. Interessant sind die grauen Buttons zwischen dem Kursdiagram und den Kurzinfos. Du kannst den Zeitraum auswählen, dass dir das Kursdiagramm zeigt. Mit dem Zahnrad lassen sich noch ein gleitender Durchschnitt und weitere Indikatoren anzeigen. Mit der Anzeige „Einstandspreis“ zeigt dir das Chart, ob du bereits Gewinn gemacht hast oder nicht.
Fazit zum Bereich „Wertpapiere“
Jetzt weißt du, wie du in Portfolio Performance:
- Den Bereich „Wertpapiere“ grundlegend benutzt
- Wertpapiere suchst und hinzufügst
- Weitere Attribute hinzufügst oder veränderst
- Filter benutzt
- Weitere Informationen zum Wertpapier erhalten kannst
In der Beitragsreihe geht es weiter mit den Bereichen „Stammdaten“, „Berichte“, „Klassifizierungen“ und „Allgemeine Daten“.